Каким образом можно оформить таблицу
Программа Эксель нужна для того, чтобы составлять таблицы и производить вычисления. Сейчас мы научимся правильно составлять и оформлять таблицы.
Откройте Excel (Пуск – Программы — Microsoft Office — Microsoft Office Excel).

В верхней части находятся кнопки для редактирования. Вот как они выглядят в Microsoft Excel 2003:

А так – в Microsoft Excel 2007-2016:

После этих кнопок находится рабочая (основная) часть программы. Она выглядит как одна большая таблица.

Каждая ее клеточка называется ячейка .

Обратите внимание на самые верхние ячейки. Они выделены другим цветом и называются A, B, C, D и так далее.

На самом деле, это не ячейки, а названия столбцов. То есть, получается, у нас есть столбик с ячейками A, столбик с ячейками B, столбик с ячейками C и так далее.
Также обратите внимание на небольшие прямоугольники с цифрами 1, 2, 3, 4 и т.д. в левой части программы Excel. Это тоже не ячейки, а названия строк. То есть, получается, таблицу также можно поделить на строки (строка 1, строка 2, строка 3 и т.д.).

Исходя из этого, у каждой ячейки есть название. Например, если я нажму на первую верхнюю ячейку слева, то, можно сказать, что я нажал на ячейку A1, потому что она находится в столбике A и в строке 1.

А на следующей картинке нажата ячейка B4.

Обратите внимание, когда Вы нажимаете на ту или иную ячейку, то столбец и строка, в которой они находятся, меняет цвет.
А сейчас попробуем напечатать несколько цифр в B2. Для этого нужно нажать на данную ячейку и на клавиатуре набрать цифры.

Чтобы закрепить введенное число и перейти к следующей ячейке, нажмите кнопку Enter на клавиатуре.
Кстати, ячеек, строк и столбцов в Excel’е очень и очень много. Вы можете заполнять таблицу хоть до бесконечности.
Кнопки оформления в Excel
Рассмотрим кнопки оформления в верхней части программы. Кстати, они же есть и в Word.
 — шрифт. То, каким стилем будет написан текст.
— шрифт. То, каким стилем будет написан текст.
 — размер букв
— размер букв


 — начертание (полужирный, курсив, подчеркнутый)
— начертание (полужирный, курсив, подчеркнутый)


 — при помощи этих кнопок можно выровнять текст в ячейке. Поставить его слева, по центру или справа.
— при помощи этих кнопок можно выровнять текст в ячейке. Поставить его слева, по центру или справа.
 — нажав на эту кнопку, можно отменить предыдущее действие, то есть вернуться обратно на один шаг.
— нажав на эту кнопку, можно отменить предыдущее действие, то есть вернуться обратно на один шаг.
 — изменение цвета текста. Чтобы выбрать цвет, нужно нажать на маленькую кнопку со стрелкой.
— изменение цвета текста. Чтобы выбрать цвет, нужно нажать на маленькую кнопку со стрелкой.
 — при помощи этой кнопки можно закрасить цветом ячейку. Для выбора цвета нужно нажать на маленькую кнопку со стрелкой.
— при помощи этой кнопки можно закрасить цветом ячейку. Для выбора цвета нужно нажать на маленькую кнопку со стрелкой.
Как составить таблицу в Excel
Посмотрите на уже составленную в Excel’e небольшую таблицу:
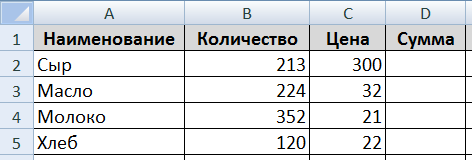
Верхняя ее часть – это шапка.

На мой взгляд, сделать шапку самое трудное в составлении таблицы. Нужно продумать все пункты, многое предусмотреть. Советую отнестись к этому серьезно, ведь очень часто из-за неправильной шапки приходится переделывать всю таблицу.
За шапкой следует содержание:

А сейчас на практике мы попробует составить в программе Excel такую таблицу.
В нашем примере шапка — это верхняя (первая) строка. Обычно она именно там и находится.
Нажмите по ячейке А1 и напечатайте первый пункт «Наименование». Затем щелкните в ячейке В1 и напечатайте следующий пункт – «Количество». Обратите внимание, что слова не помещаются в ячейках.

Заполните оставшиеся ячейки С1 и D1.

А теперь приведем шапку в нормальный вид. Сначала нужно расширить ячейки, а точнее столбцы, в которые не поместились слова.
Для расширения столбца нужно навести курсор (стрелку мышки) на линию, разделяющую два столбика, в нашем случае на линию между А и В. Курсор поменяется и примет вид необычной двусторонней стрелки черного цвета. Нажмите левую кнопку мышки и, не отпуская ее, растягивайте столбец до нужной ширины.

То же самое можно проделать и со строками.
Для расширения строки наведите курсор (стрелку мышки) на линию, разделяющую две строки. Курсор поменяется и примет вид необычной двусторонней стрелки черного цвета. Нажмите левую кнопку мышки и, не отпуская ее, растягивайте строку до нужной ширины.

Расширьте столбцы, в которых не поместился текст. Затем немного увеличьте шапку. Для этого наведите курсор на линию между строкой 1 и 2. Когда он поменяет вид, нажмите левую кнопку и, не отпуская ее, расширьте первую строку.

Принято, чтобы шапка несколько отличалась от содержимого. В таблице, которую мы повторяем, пункты шапки «толще» и «чернее», чем остальное содержимое, а также ячейки закрашены серым цветом. Чтобы это сделать, нужно воспользоваться верхней частью программы Excel.

Нажмите на ячейку A1. Этим простым действием Вы ее выделите, то есть «скажете» программе Excel, что собираетесь что-то изменить в данной ячейке. А теперь нажмите на кнопку  в верхней части программы. Текст в ячейке станет толще и чернее (полужирный).
в верхней части программы. Текст в ячейке станет толще и чернее (полужирный).
Конечно, таким же образом можно изменить и остальные пункты. Но представьте, что у нас их не четыре, а сорок четыре. Очень уж много времени это займет. Чтобы это было быстрее, нужно выделить ту часть таблицы, которую мы собираемся менять. В нашем случае это шапка, то есть первая строка.
Есть несколько способов выделения.
Выделение всей таблицы Excel . Для этого нужно нажать на маленькую прямоугольную кнопку в левом углу программы, над первой строкой (прямоугольником с цифрой 1).

Выделение части таблицы . Для этого нужно нажать на ячейку левой кнопкой мышки и, не отпуская ее, обвести ячейки, которые нужно выделить.

Выделение столбца или строки . Для этого нужно нажать по названию нужного столбца


Кстати, таким же образом можно выделить несколько столбцов, строк. Для этого нужно нажать на название столбца или строки левой кнопкой мышки и, не отпуская ее, тянуть по столбцам или строкам, которые нужно выделить.

А теперь попробуем изменить шапку нашей таблицы. Для этого выделите ее. Я предлагаю выделить строку целиком, то есть нажать на цифру 1.
После этого сделаем буквы в ячейках толще и чернее. Для этого нажимаем кнопку 
Также в таблице, которую нам нужно сделать, слова в шапке расположены по центру ячейки. Для этого нажмите кнопку 
Ну, и, наконец, закрасим ячейки в шапке светло-серым цветом. Для этого воспользуйтесь кнопкой 
Чтобы выбрать подходящий цвет, нажмите на маленькую кнопку рядом и из появившегося списка цветов выберите нужный.

Самое сложное мы сделали. Осталось заполнить таблицу. Сделайте это самостоятельно.
А теперь последний штрих. Поменяем во всей таблице шрифт и размер букв. Напомню, что для начала нам нужно выделить ту часть, которую хотим изменить.
Предлагаю выделить таблицу целиком. Для этого нажмите кнопку 
Ну, и поменяем шрифт и размер букв. Нажмите на маленькую кнопку со стрелкой в поле, которое отвечает за шрифт.

Из появившегося списка выберите какой-нибудь шрифт. Например, Arial.
Кстати, шрифтов в программах из набора Microsoft Office очень много. Правда, не все они работают с русским алфавитом. Убедиться в том, что их много, можно, нажав на маленькую кнопку со стрелкой в конце поля для выбора шрифта и прокрутив колесико на мышке (или передвинув ползунок с правой стороны появившегося окошка).
Затем поменяйте размер букв. Для этого нажмите на маленькую кнопку в поле с указанием размера и из списка выберите нужный (например, 12). Напоминаю, что таблица должна быть выделена.

Если вдруг буквы перестанут помещаться в ячейки, всегда можно расширить столбец, как мы это делали в начале составления таблицы.
И еще один очень важный момент. На самом деле, составленная нами таблица на печати будет без границ (без перегородок). Выглядеть она будет вот так:

Если Вас не устраивает такой «безграничный» вариант, необходимо сначала выделить всю таблицу, после чего нажать на маленькую стрелочку в конце кнопки, которая отвечает за границы.

Из списка выберите пункт «Все границы».

Если Вы все сделали правильно, то получится вот такая таблица.
Оформление таблицы Excel (границы и заливка)
Учитывая то, что книга Excel — это одна большая таблица, а не как в MS Word можно отдельно вставлять таблицы и применять к ним заготовленные стили (хотя что-то подобное можно делать и в эксель). А в Excel приходиться используя заливку и изменяя границы визуально выделять как бы Таблицу в Таблице.
Допустим мы имеем небольшую заполненную таблицу Excel и нам необходимо визуально ее украсить, для облегчения восприятия информации которую она содержит.
Скачать файлы Excel без оформления и с использованием заливки и различных границ

Нам ее необходимо привести к более удобному виду для восприятия и понимания используя возможности задания границ и заливки в Excel.

Что и как Я для этого использовал?
Сначала выделите всю таблицу, как на втором рисунке. Кликнув правой кнопкой по выделенным ячейкам выберите пункт «Формат ячеек» и в появившемся окне закладку «Граница» и закладка «Заливка» — попробуйте выставить какие-нибудь параметры и посмотрите как это скажется на таблице.
Так же на панели инструментов имеется элемент для «быстрого» выделения границ выбранной ячейки.

Выберите одну, а потом несколько ячеек и в каждом случае примените инструмент, посмотрите каким образом об будет выделять границы
Используя эти 3 элемента, Вы сможете оформить таблицу так как показано на втором рисунке
Жми Добавляйся в группу в ВК и Одноклассниках!
Оформление таблиц
 Владимир Соловьёв
Владимир Соловьёв
Одной из основных возможностей человеческого глаза является определение границ объекта по узким контрастным зонам. Поскольку главная задача информационного дизайнера облегчить восприятие информации, дизайнеру необходимо разбираться, как правильно оформлять объекты, чтобы сосредоточить внимание зрителя на значимых элементах и избавить читателя от лишнего графического шума.
Типичным примером шума является сетка таблицы. Если обводить таблицу от души, то получится, например, так:
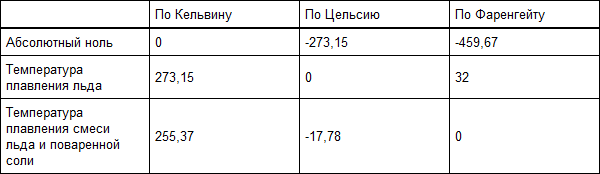
Температура плавления смеси указана для избытка льда.
Получилось, что ради 9 значений в таблице нарисовано 10 линий, у которых, при этом, 21 пересечение. Очевидно, что это никак не способствует удобному чтению таблицы.
Упростим. Уберём вертикальные линии — окажется, что читать таблицу по горизонтали стало намного проще:
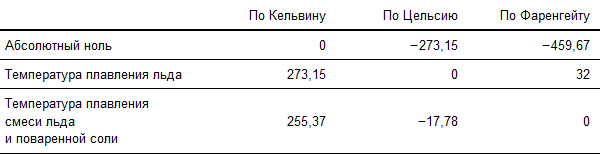
- Убрали вертикальные линии;
- Выровняли числовые значения по правому краю (тупой способ);
- Поставили минусы вместо дефисов;
- Оттипографили боковик.
Теперь раскрою главный секрет всех дизайнеров: оставлять свободное пространство. Это касается любой области: расположения логотипов, верстки книг, ландшафтного проектирования и рисования иллюстраций. Но, поскольку здесь мы рассматриваем таблицы, сделаем следующий шаг и избавимся ещё от нескольких линий. И, заодно, сделаем расстояния между данными больше.
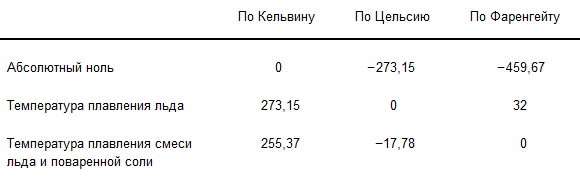
- Убрали горизонтальные линии;
- Выровняли числовые значения относительно запятой, по центру (правильный способ);
- Подобрали ширину ячеек в соответствии с объемом содержимого.
Таблица получилась читаемой. Это прекрасный результат для такого объема данных. Но в других случаях, например, когда данных действительно очень много, может понадобиться разграничить строки или столбцы, чтобы глаз не сбивался с направления при чтении. Это можно сделать линиями, но лучше, манипулируя цветом ячеек. Например:
Форматирование таблицы Excel
Примечание: Мы стараемся как можно оперативнее обеспечивать вас актуальными справочными материалами на вашем языке. Эта страница переведена автоматически, поэтому ее текст может содержать неточности и грамматические ошибки. Для нас важно, чтобы эта статья была вам полезна. Просим вас уделить пару секунд и сообщить, помогла ли она вам, с помощью кнопок внизу страницы. Для удобства также приводим ссылку на оригинал (на английском языке).
В Excel доступно множество готовых стилей таблиц, которые можно использовать для быстрого форматирования таблицы. Если вам не подходят существующие стили, вы можете создать и применить собственный стиль таблицы. Хотя удалять можно только пользовательские стили, вы можете отменить любой стиль таблицы, чтобы он к ней больше не применялся.

Форматирование таблиц можно дополнительно настраивать, задавая параметры экспресс-стилей для элементов таблиц, например строк заголовков и итогов, первого и последнего столбцов, чередующихся строк и столбцов, а также параметры автофильтра.
Примечание: Снимки экрана в этой статье получены в Excel 2016. Если вы используете другую версию, интерфейс может немного отличаться, но функции будут такими же.
Выбор стиля таблицы
Если в книге есть диапазон данных, не отформатированный как таблица, Excel автоматически преобразует его в таблицу, когда вы выберете ее стиль. Вы также можете изменить формат существующей таблицы, выбрав другой вариант.
Выделите любую ячейку таблицы или диапазон ячеек, который вы хотите отформатировать как таблицу.
На вкладке Главная выберите Форматировать как таблицу.

Выберите нужный стиль.
Автопросмотр: при форматировании диапазона данных или таблицы в Excel вы сможете автоматически просматривать, как будет выглядеть выбранный стиль, который будет применен только после нажатии клавиши ВВОД или щелчка мышью. Вы можете выбирать разные форматы таблицы с помощью мыши или клавиш со стрелками.
При выборе команды Форматировать как таблицу диапазон данных автоматически преобразуется в таблицу. Если использовать таблицу для работы с данными больше не нужно, ее можно преобразовать назад в обычный диапазон, сохранив при этом примененные стили таблицы. Дополнительные сведения см. в статье Преобразование таблицы Excel в диапазон данных.
После создания пользовательских стилей таблиц они будут доступны в коллекции «Стили таблиц» (раздел «Пользовательские»).
Созданные пользовательские стили доступны только в текущей книге.
Создание пользовательского стиля таблицы
Выделите ячейки таблицы, для которых вы хотите создать пользовательский стиль.
На вкладке Главная выберите Форматировать как таблицу или разверните коллекцию Стили таблиц на вкладке Работа с таблицами > Конструктор (на компьютерах Mac — на вкладке Таблицы).
Выберите Создать стиль таблицы. Откроется диалоговое окно Создание стиля таблицы.

В поле Имя введите название нового стиля.
В поле Элемент таблицы выполните одно из следующих действий:
Чтобы отформатировать элемент, щелкните его и нажмите кнопку Формат, а затем выберите необходимые параметры форматирования на вкладках Шрифт, Граница и Заливка.
Для отмены существующего форматирования щелкните элемент, а затем нажмите кнопку Очистить.
В группе Просмотр можно посмотреть то, как будет выглядеть таблица после изменения форматирования.
Для применения нового стиля таблицы в качестве стиля по умолчанию в текущей книге установите флажок Назначить стилем таблицы по умолчанию для данного документа.
Удаление пользовательского стиля таблицы
Выделите ячейки таблицы, для которых вы хотите удалить пользовательский стиль.
На вкладке Главная выберите Форматировать как таблицу или разверните коллекцию Стили таблиц на вкладке Работа с таблицами > Конструктор (на компьютерах Mac — на вкладке Таблицы).
В группе Дополнительно щелкните правой кнопкой стиль, который вы хотите удалить, а затем в контекстном меню выберите команду Удалить.
Примечание: Все таблицы текущей книги, использующие этот стиль, будут отображаться в формате, заданном по умолчанию.
Выделите ячейки таблицы, для которых вы хотите отменить текущий стиль.
На вкладке Главная выберите Форматировать как таблицу или разверните коллекцию Стили таблиц на вкладке Работа с таблицами > Конструктор (на компьютерах Mac — на вкладке Таблицы).
Выберите параметр Очистить.
Таблица отобразится в формате, заданном по умолчанию.
Примечание: При отмене стиля таблицы сама таблица не удаляется. Если не требуется работать с данными как с таблицей, ее можно преобразовать в обычный диапазон. Дополнительные сведения см. в статье Преобразование таблицы Excel в диапазон данных.
Существует несколько параметры стилей таблицы, которые могут переключать включен и отключен. Чтобы применить одним из следующих вариантов:
Выделите ячейки таблицы.
Выберите Работа с таблицами > Конструктор (на компьютерах Mac следует открыть вкладку Таблицы), а затем в группе Параметры стилей таблиц установите или снимите указанные ниже флажки.

Строка заголовков — применение или отмена форматирования первой строки таблицы.
Строка итогов — быстрое добавление строки с результатами функции промежуточного итога, (например СУММ, СРЗНАЧ, СЧЁТ, МИН или МАКС), которую можно выбрать в раскрывающемся списке. Скрытые строки можно как включать в вычисления, так и нет.
Первый столбец — применение или отмена форматирования первого столбца таблицы.
Последний столбец — применение или отмена форматирования последнего столбца таблицы.
Чередующиеся строки — использование разной заливки для четных и нечетных строк, чтобы облегчить чтение.
Чередующиеся столбцы — использование разной заливки для четных и нечетных столбцов, чтобы облегчить чтение.
Кнопка фильтра — включение и отключение автофильтра.
Дополнительные сведения
Вы всегда можете задать вопрос специалисту Excel Tech Community, попросить помощи в сообществе Answers community, а также предложить новую функцию или улучшение на веб-сайте Excel User Voice.
Правила оформления таблиц
- Казимирова Любовь | редактор ИНИОН РАН
В старину таблицей называлась специальная доска для записи сведений или чисел. Она была расчерчена линиями, называвшимися графьями или графами. Позднее графами стало называться пространство между двух черт.
Сейчас таблицы активно используются для наглядного и систематизированного представления информации в документах.
По характеру оформления линейками / границами таблицы бывают закрытыми, полузакрытыми и открытыми. Кроме того, разделительные линейки в таблице могут быть заменены пробелами, такие таблицы называются выводами. Вывод может быть включен в текст как продолжение фразы или ее окончание (Пример 1). В этом случае для размещения текста по столбцам в MS Word можно пользоваться табулятором.

Наименование элементов таблицы показано в Примере 2. Она состоит из заголовков, головки, боковика и прографки. Все, что ниже головки, называется хвостом таблицы. Хвост в свою очередь делится на боковик и прографку. Боковик, как и головка, — скорее заголовочная часть (см. серую заливку в Примерах 2 и 12). А вот в прографке размещают те сведения, ради которых и составлялась таблица. Перед ее набором нужно хорошенько продумать структуру головки и боковика, чтобы оптимально систематизировать представляемые таблицей сведения.
И еще два определения, которые помогут нам в будущем:
- графа таблицы — ряд данных, расположенный вертикально;
- строка таблицы — горизонтально.
Все эти определения приведены в ГОСТ Р 7.32-2001 «СИБИД. Отчет о научно-исследовательской работе. Структура и правила оформления».
Структура таблицы с наименованием ее элементов (серой заливкой выделена головка таблицы, которую в просторечье называют «шапкой»)

Начинается таблица с нумерационного заголовка. Он состоит из слова «Таблица» и порядкового номера, при этом знак № не ставится. Обычно нумерационный заголовок набирается курсивом и размещается у правого края.
Он призван упростить ссылки на таблицу в основном тексте документа. Ссылка обычно оформляется так: «(табл 4)» или «(таблица 4)». При этом лучше избегать дополнения «см.» в значении «смотри».
Даже если в документе фигурирует одна таблица, ее все равно стоит нумеровать: «Таблица 1».
Тематический заголовок таблицы, который определяет ее содержание, располагается по центру, можно выделить его полужирным шрифтом. Реже используют написание только заглавными буквами, т.к. такой текст менее «читабелен», это допустимо только для очень коротких заголовков.
Точка не ставится в конце ни нумерационного, ни тематического заголовков. Оба заголовка стоят над таблицей. Но вполне возможна и таблица без заголовков (например, если название документа или его части полностью определяет содержание единственной таблицы). Кроме того, если нужно сделать документ как можно более компактным, то можно совместить нумерационный и тематический заголовки в одной строке, тогда между ними ставится точка и пробел. Сравните Примеры 3 и 4.
Нумерационный заголовок над тематическим

Совмещение нумерационного заголовка и тематического в одной строке

Если таблица большая (по высоте) и не поместилась на одной странице, то на следующей принято это указывать, что позволит читателю документа быстрее ориентироваться в нем. Слово таблица при этом можно писать в заголовке (и при ссылке в тексте) как полностью, так и сокращенно: «табл. 5», главное соблюсти единообразие во всем документе.
На последующих страницах можно повторить головку таблицы полностью со всеми заголовками граф, а можно привести только номера граф (что менее удобно читателю, зато экономит место при большой «шапке») — сравните Примеры 5 и 6.
Оформление длинной по высоте таблицы с полным повторением «шапки» на каждой странице

Оформление длинной по высоте таблицы с повторением в «шапке» только номеров граф

Если таблица не помещается по ширине, то сначала попробуйте уменьшить размер шрифта и отступы слева и справа от текста до границ ячеек. Если это не поможет (ведь текст в ней должен остаться читабельным), то придется переносить часть таблицы, т.е. ее левая часть будет идти отдельно от правой. Можно поделить таблицу не только на две части, но и более (как это сделать, показано в Примере 12). Ориентироваться помогут заголовки к таблице, нумерация граф, выделяющие внешнюю границу линии, можно еще повторить боковик в каждой части таблицы.
Нумеровать можно не только графы, но и строки. Это поможет потом делать из текста адресные ссылки на конкретные ячейки таблицы, например: «(см. показания в строке 5 графы 4)». Для этого номер обычно включается в содержимое боковика (Пример 7). Если оно представляет собой не простой список равноправных элементов (например, 1, 2, 3 и т.д.), а сложный многоярусный (например, пункт 1 включает подпункты «а» и «б» и только потом следует пункт 2), то к нумерации боковика применяются стандартные правила нумерации многоуровневых списков.
Если при этом у пункта есть итоговые сведения в прографке, суммирующие данные всех его подпунктов, то для такого пункта стоит выделять в таблице отдельную строку. В противном случае в боковике в единой ячейке можно объединить данный пункт с его первым подпунктом.
Но не у любой таблицы есть боковик с заголовками строк.
В заголовках граф сначала идет словесное определение, потом после запятой — обозначение используемой единицы измерения (например, «кв. м.», «%», «°С», «руб.» или «тыс. руб.» и т.д.), что позволяет избежать повторения указания единицы измерения в каждой ячейке содержимого таблицы (Пример 7). В заголовок графы еще можно включить имеющиеся ограничения (например, «от. до. », «не более. », «не менее. » и т.д., см. последнюю графу таблицы в Примере 7).
Таблица с пронумерованными строками в боковике 1

Заголовки граф и боковика ставят в именительном падеже, начинаются они с прописной буквы, в конце точка не ставится (как в Примере 7). Но если головка таблицы многоярусная и заголовки нижележащих ярусов подчинены верхним, то (Пример 8):
- со 2-го яруса и ниже допустима строчная буква в начале заголовка графы,
- а формулировка нижележащих ярусов в «шапке» таблицы может согласовываться с вышестоящими.

Для визуального выделения «шапки» таблицы можно применить заливку (см. два варианта в Примерах 2 и 12), жирный шрифт для этого редко используют. Красиво выглядит центрирование по высоте и ширине.
Теперь приступим к правилам заполнения прографки — так называемого «содержимого» таблицы. Так же, как и в других ячейках таблицы, точки в конце здесь не ставятся. А вот внутри текста ячейки знаки препинания расставляются согласно современным правилам пунктуации.
Текст ячейки можно начать с маленькой буквы, если он представляет собой обрывочную фразу. Если это полноценное предложение или несколько предложений, то начинать стоит с заглавной буквы. Если же какие-то ячейки заполняются короткими фразами, а какие-то — предложениями, то лучше все ячейки прографки начинать с заглавной буквы.
Некоторую сложность представляют собой правила расположения чисел. Числовые значения одной величины лучше располагать так, чтобы единицы находились под единицами, десятки под десятками, сотни под сотнями и т.п. (Пример 9). Для этого содержимое ячеек удобно выравнивать по правому краю, дополнительно можно установить отступ справа.
Если в одной графе собраны показатели неодинаковых величин, то они просто центрируются (Пример 10).
Если через тире или многоточие приводится диапазон значений, то в идеале все равнять по тире / многоточию, которые размещаются в центре. Но это слишком трудоемкий вариант, который редко реализуют. Можем поделиться маленькой хитростью: чтобы тире / многоточие оказалось во всех ячейках столбца на одном месте, надо сделать одинаковым количество знаков в числах до и после тире / многоточия. Чтобы этого добиться, недостающие знаки в MS Word можно напечатать цветом бумаги (обычно это верхний левый вариант в таблице цветов шрифта текста) — при выравнивании содержимого ячеек такие знаки будут учитываться, а на печати и экране видны не будут (пока кто-нибудь не изменит им цвет). Но подобные игры крайне опасны при трансляции данных — все ваши визуально «невидимые дополнения» воспримутся как полноценные данные и могут быть отображены.

Выравнивание показателей неодинаковых величин

Выравнивание диапазона числовых значений

Повторяющийся в соседних строках одной графы текст можно заменить кавычками или выражением «То же» (но не принято заменять цифры и знаки, аббревиатуры, а также названия, включающие аббревиатуру или номер). При переносе таблицы на другую страницу повторяющийся текст снова приводится полностью, даже если до этого заменялся кавычками или «То же».
Нежелательно оставлять незаполненные ячейки. Здесь можно написать «Нет сведений» либо проставить прочерк при помощи тире.
Выполнение описанных рекомендаций в управленческих документах — дело добровольное. Просто перечисленные правила оформления таблиц позволят вам создавать удобные наглядные документы. Будет меньше путаницы и таблицы будут выглядеть аккуратно.
Деление таблицы на части по ее ширине

По кн.: Хранение и реставрация документов: Методические рекомендации / Под ред. К.И. Андреевой и Н.П. Копаневой. СПб.: Реликвия, 2008. С. 45. Вернуться назад
Создание и ведение таблиц Excel

Итак, таблица в Excel – это прямоугольная область листа, в которой каждая строка представляет собой набор данных, а в ячейке на пересечении данной строки и каждого столбца находится единица данных. Каждому столбцу присваивается уникальное имя. Столбцы таблицы называются полями, а строки – записями. В таблице не может быть записей, в которых нет данных ни в одном поле.

Если на листе Excel выбран прямоугольный диапазон ячеек, его легко преобразовать в таблицу, и, наоборот, с записями таблицы можно работать как с обычным диапазоном ячеек.
В таблицах можно использовать функции и формулы Excel , в частности, можно вставить строку (запись), в которой подсчитываются общие или промежуточные итоги.
Создание таблицы
- Выделить любую ячейку, содержащую данные, которые должны будут войти в таблицу.
- В ленте меню выбрать вкладку Вставка [Insert], в раскрывшейся группе команд Таблицы [Tables] необходимо выбрать команду Таблица [Table].


- Появится диалоговое окно, в котором Excel автоматически предложит границы диапазона данных для таблицы
Если этот диапазон нужно изменить, достаточно выделить нужный диапазон данных курсором.
Присвоение имени таблице
По умолчанию при создании таблицы Excel ей присваивается стандартное имя: Таблица1, Таблица2 и т.д. Если имеется только одна таблица, то можно ограничиться этим именем. Но удобнее присвоить таблице содержательное имя.
- Выделить ячейку таблицы.
- На вкладке Конструктор [Design], в группе Свойства [Properties] ввести новое имя таблицы в поле Имя таблицы нажать клавишу Enter.

Требования к именам таблиц аналогичны требованиям к именованным диапазонам.
Форматирование таблиц
 В созданной таблице можно изменить цвет, шрифт, вид границ и прочее. С помощью форматирования можно добиться того, что информация будет легче восприниматься. Эти изменения можно выполнить самостоятельно или выбрать готовый стиль оформления.
В созданной таблице можно изменить цвет, шрифт, вид границ и прочее. С помощью форматирования можно добиться того, что информация будет легче восприниматься. Эти изменения можно выполнить самостоятельно или выбрать готовый стиль оформления.
- Выделить ячейку таблицы.
- На вкладке Конструктор [Design] выбрать нужное оформление в группе Стили таблиц [Table Styles].
Вычисления в таблицах
К таблице можно добавить дополнительную, итоговую строку, в которой будут размещены результаты выполнения различных функций, примененных к данным некоторых или всех полей.
Порядок действия следующий:
- На вкладке Конструктор [Design] в группе Параметры стилей таблиц [Table Style Options], выбрать Строка итогов [Total Row].

- В появившейся новой строке Итог [Total] выбрать поле, в котором нужно обработать данные, и в раскрывающемся меню выбрать нужную функцию.

Для ввода в конец таблицы новых записей следует выделить строку итогов и воспользоваться правой кнопкой мыши. Появится контекстное меню, в нем нужно выбрать пункт Вставить. Если в появившуюся новую строку ввести данные, они будут автоматически участвовать в пересчете итогов.
Для того чтобы сократить время на добавление строк в таблицу, можно отключить строку итогов и довалять новые данные с новой строки. В этом случае таблица будет автоматически расширять свой диапазон.
Для проведения расчетов и помещения результатов в новое поле, достаточно ввести формулу в одну ячейку этого поля. Excel автоматически размножит ее по всем ячейкам данного поля. Если правильно установлены параметры Excel , при вводе формулы в нее записываются не адреса ячейки, а имена полей.

Если вместо имени поля на экране в формулах указаны адреса ячеек, необходимо изменить настройку:
- Выбрать вкладку Файл [File] или кнопку Офис [Office], в зависимости от версии Excel; затем вкладку Параметры [Options].
- В разделе Формулы [Formulas], в группе Работа с формулами [Working with formulas], отметить пункт Использовать имена таблиц в формулах [Use table name in formulas].
- OK.
Преобразование таблицы в обычный диапазон
При работе с таблицами, наряду с преимуществами, действует ряд ограничений: нельзя объединять ячейки, нельзя добавлять промежуточные итоги и т.д. Если расчеты в таблице завершены и нужны только данные из нее и, возможно, оформление, таблицу можно быстро преобразовать в обычный диапазон данных.
Для этого необходимо выполнить следующие шаги:
- На вкладке Конструктор [Design] выбрать группу Сервис [Tools].
- Выбрать вкладку Преобразовать в диапазон [Convert to Range].

- Нажать на кнопку Да [Yes].
