Как оформить значки на рабочем столе
Как увеличить (уменьшить) значки на рабочем столе в Windows XP, Windows 7, Windows 8
Экраны мониторов становятся все больше, разрешение экранов то же растет, в связи с этим значки на рабочем столе становятся все меньше. Маленькие ярлыки крайне не удобны, поскольку на них труднее попадать, особенно людям с ослабленным зрением. В связи с этим у многих возникает вопрос — Как увеличить (уменьшить) значки рабочего стола на Windows XP, Windows 7, Windows 8. В этой статье я пошагово опишу как это сделать.
Как увеличить (уменьшить) значки на рабочем столе в Windows XP.
Для того, что бы увеличить или уменьшить значки на рабочем столе в Windows XP, существует два способа:
1 Способ. Нажмите правой кнопкой мыши на пустой области рабочего стола и выберите в контекстном меню «Свойства».
Выберите вкладку «Оформление» и нажмите кнопку «Эффекты». В открывшемся окне необходимо поставить галочку напротив пункта «Применять крупные значки» (для уменьшения значков соответственно уберите галочку на этом пункте). После этого нажмите «Ок» в обеих окнах.
2 Способ. Нажмите правой кнопкой мыши на рабочем столе выберите «Свойства».
Перейдите на вкладку «Оформление» и нажмите кнопку «Дополнительно».
Затем в поле Элемент выберите «Значок» и в поле Размер укажите необходимый размер (по умолчанию указан 32).
Как можете заметить второй способ позволит вам подобрать размер значков более точно.
Как увеличить (уменьшить) значки на рабочем столе в Windows 7.
Для увеличения (уменьшения) значков в Windows 7 существует два способа:
1 Способ.
Кликните на пустом месте рабочего стола (или на ярлыке на рабочем столе), нажмите и удерживайте клавишу «Ctrl» и колесиком мыши отрегулируйте удобный для себя размер значков.
2 Способ.
Нажмите правой кнопкой мыши на рабочем столе, выберите «Вид» и укажите размер необходимых для вас значков.
Как вы можете заметить первый способ более удобный и позволяет подобрать именно тот размер значков, который вам нужен.
Как увеличить (уменьшить) значки на рабочем столе в Windows 8/ 8.1.
Увеличение или уменьшение значков в Windows 8/ 8.1 не отличается от действий в Windows 7. Поэтому смотрите как это сделать в Windows7 .
Как упорядочить значки на рабочем столе windows
Здравствуйте всем! В этой коротенькой статье, Вы узнаете как упорядочить значки на рабочем столе windows. Бывают ситуации, когда сбиваются настройки рабочего стола или пользователь сам по не осторожности убрал галочку с определенного пункта, который отвечает за ту или иную настройку. У меня один раз была такая ситуация, установил глючную программу, после чего windows стала работать не корректно, конечно я программу удалил полностью, но результата ноль. Пришлось делать восстановление системы windows, после чего у меня значки рабочего стола не стали упорядочиваться в одну линейку.
То есть проще говоря, зажимаю значок мышкой и переставляю его в нужное мне место под другой значок, а он не выравнивается, приходиться подгонять значок, что не очень удобно. Вот так это выглядит.

Что бы упорядочить значки на рабочем столе windows, нужно кликнуть на рабочем столе правой клавишей мыши, навести стрелку указателя на вкладку «Вид» и в выпадающем меню, поставить галочку напротив пункта «Выравнивать значки по сетке».

После данной настройки, все значки на рабочем столе, выровняются в ровную линию друг под другом. Вот и всё друзья, думаю статья кому-нибудь пригодится. Всем удачи!
Как красиво оформить рабочий стол Windows
Дорогие читатели, сегодня мы с вами попробуем сделать рабочий стол Windows красивым. Для этого существует много разных способов, так как для каждого понятие красоты отличается. Например, кому-то достаточно сменить обои и тему на компьютере, а кто-то хочет поставить анимационную заставку на рабочий стол.

Стоит отметить, что сделать красивым рабочий стол в Windows 7 можно не только стандартными методами, но и с применением сторонних программ. В связи с этим мы условно поделим наши действия на эти два способа. Таким образом, вы уже сейчас можете решить: достаточно ли вам будет встроенных служб в операционной системе? Или же вы хотите от своего рабочего стола чего-то большего?
Если с первым вариантом понятно, что никакие вирусы или зависания компьютера не ждут пользователя, то давайте разберёмся со вторым случаем. Как уже было сказано, здесь используются сторонние программы и утилиты, созданные некими разработчиками. Естественно, никто не несёт ответственности за ваши действия с компьютером, так как это сторонние производители. Следует ознакомиться с отзывами предыдущих пользователей, ведь у всех разные устройства: у кого-то будет работать, а у кого-то нет. Если вы всё же захотите посмотреть эти программы и установить на свой девайс, то придерживайтесь следующих рекомендаций:
- Каждый загруженный установщик утилиты проверяйте на вирусы с помощью специальных антивирусных программ.
- Скачивайте по возможности ПО только с официальных сайтов разработчиков. Или же пользуйтесь проверенными вами сайтами, которые не вызывают подозрений.
- Перед выполнением каких-либо действий создайте резервную копию операционной системы Windows.
- Обязательно ознакомьтесь с системными требованиями, необходимыми для правильной работы программы. Если технические характеристики вашего компьютера не соответствуют им, то даже не пытайтесь установить утилиту во избежание дальнейших проблем и неполадок.
Как красиво оформить рабочий стол Windows?
Итак, если вы решили, какими из способов воспользоваться, то можете переходить к соответствующему блоку. В противном случае посмотрите все доступные варианты, а потом примените наиболее подходящие для вас.
Штатные средства Windows 7
- Самым глобальным изменением, которое можно сделать стандартными средствами системы, является смена темы оформления. Перейдите в рабочий стол компьютера, нажмите по пустой области правой кнопкой мыши, затем выберите пункт «Персонализация». В блоке тем оформления вы можете установить любую из доступных. А также можно скачать дополнительные наборы с официального сайта компании Microsoft. Для этого нажмите соответствующую синюю ссылку в этом окне.
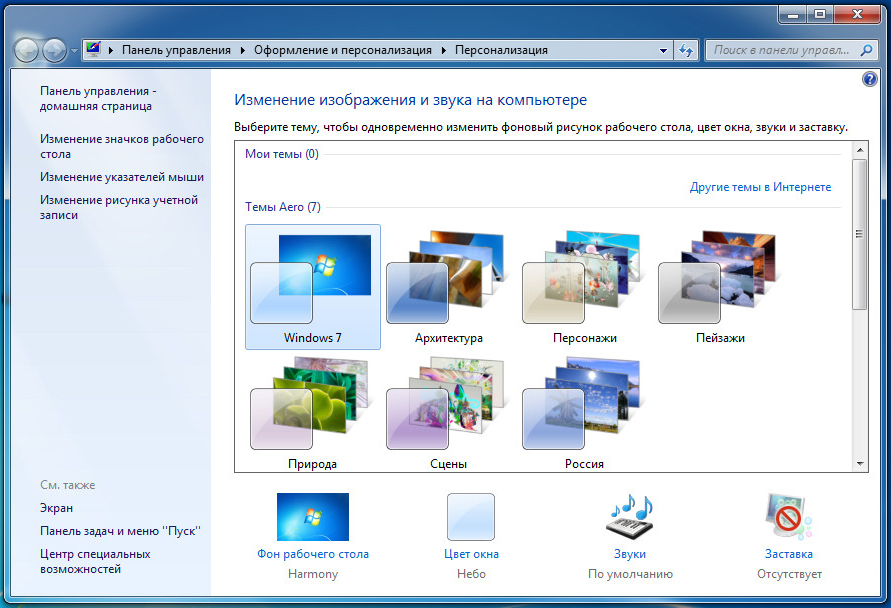
- Многие не знают, но можно сменить внешний вид указателя мыши. Для этого переходим в панель управления компьютера, нажимаем на пункт «Мышь». Если такого у вас нет, то измените вкладку «Просмотр» на «Крупные значки». В появившемся диалоговом окне выберите вкладку «Указатели» и в окне «Схема» выберите понравившуюся вам тему для указателя. Кликаем «Применить» и ОК. Обратите внимание, что вы можете загрузить сторонние указатели из интернета, затем выбрать их, кликая под каждым видом в диалоговом окне «Обзор» и изменяя их на стороннюю. Более подробная инструкция предоставляется авторами сторонних значков указателей мыши.
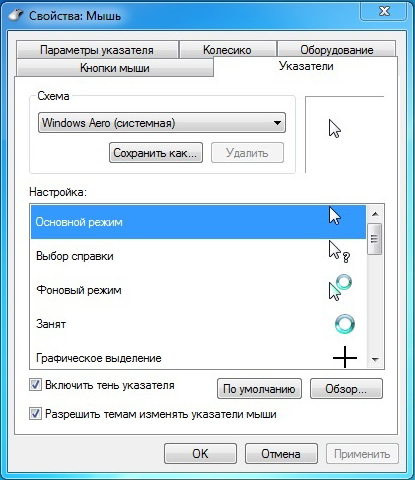
- В редакции Windows 7 Максимальная или Ultimate пользователь самостоятельно может менять цвета и прозрачность панели управления и окон системы. В остальных редакциях этот параметр нельзя менять. Действия делаются в том же меню, что и первый пункт выше.
- И также можно установить виджеты на рабочий стол, чтобы он стал не только красивее, но и удобнее в плане работы. Выйдите на рабочий стол, кликните по пустому месту правой кнопкой мыши и выберите пункт «Гаджеты» (или «Виджеты»). Теперь просто переносим значок понравившегося гаджета, удерживая левую кнопку мыши, на рабочий стол. Готово!
Сторонние программы
Здесь есть куда больше творческого потенциала для реализации: разработчики предлагают множество удивительных приложений, которые превратят ваш рабочий стол в действительно персонализированное место. Давайте узнаем, что же такого предлагают нам утилиты, позволяющие сделать красивый рабочий стол Windows 7.
- Прежде всего, вы можете устанавливать темы, как в таком же пункте предыдущего блока, но имеющие совершенно иной вид. То есть там не будет Windows-окон, кнопки «Пуск» и так далее. Можно будет скачать тему под операционную систему MacOS, тему с футуристическим дизайном или полностью прозрачную! Для этого можно воспользоваться сайтом http://7themes.su/load/windows_7_themes/21. Здесь, помимо тем, есть ещё пакеты скинов, курсоров, иконок и других элементов для украшения внешнего вида системы.
- BumpTop Pro. Эта утилита превращает ваш простой рабочий стол в 3D-стол. Вы можете поставить иконки в любом направлении. Получается, что у вас не одна площадка для иконок, а несколько! И всё это возможно с помощью приложения BumpTop Pro. Ссылка для скачивания https://drop.me/BxJ5Na.
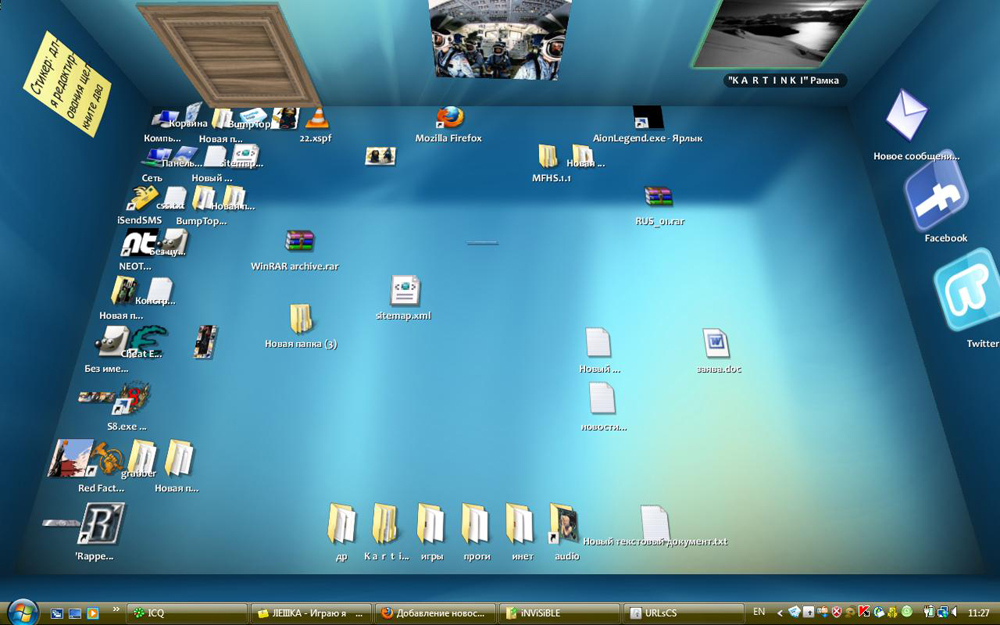
- Wallpaper Engine. Программа позволяет установить на рабочий стол живые обои. Тут имеется собственный пакет обоев, а также магазин с ними. Но вы также можете установить любой файл видео с компьютера или даже веб-сайт! В общем, вам обязательно нужно будет попробовать эту чудо-программу. Ссылка для загрузки https://drop.me/Mz9ena.

- MetroSidebar. Это приложение представляет собой боковую панель с живыми плитками, как в операционных системах Windows 8 и 10. Плиток достаточно много, и все они имеют гибкую систему настроек персонализации и установку параметров для работы. Отличное решение для тех, кто хочет попробовать плиточную систему управления, но никак не может обновить свою Винду. Скачать утилиту можно здесь https://drop.me/o2X0EM.
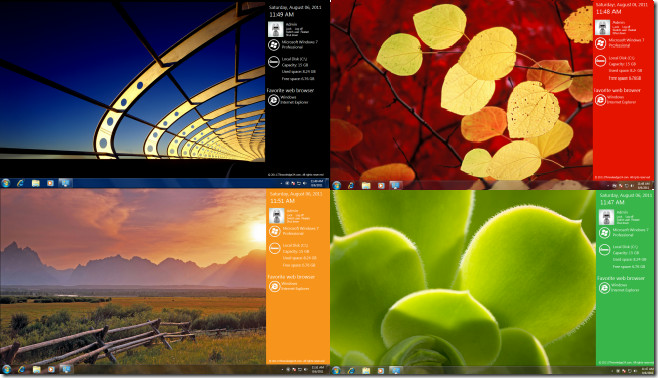
- RocketDock. Это, пожалуй, самая популярная программа для красивого оформления рабочего стола Windows 7. Она представляет собой панель с иконками ПО, которые можно изменять. То есть RocketDock скомпонует иконки рабочего стола в одном месте. Эту панель, кстати, можно располагать абсолютно в любом месте: приложение имеет очень гибкую систему настроек. Если вы знаете, как выглядит рабочий стол на MacOS, то RocketDock, можно сказать, имитирует нижний бар «яблочной» операционной системы. Загрузить можно здесь https://drop.me/BrpAqa.
Друзья, теперь вы знаете, как можно красиво оформить рабочий стол не только стандартными средствами системы, но и при помощи программ сторонних разработчиков. Надеемся, что ваше место стало теперь более персональным. Стоит отметить также, что теперь вы самостоятельно можете искать подобные утилиты в интернете, так как вы знаете, что нужно искать. Не забываем делиться своим мнением и впечатлением в комментариях! Расскажите, как вы оформили свой рабочий стол Windows 7.
Как изменить на Windows 7 значки рабочего стола
Многие пользователи сталкиваются с проблемами отображения рабочего стола. Безусловно, определенную часть проблем можно списать на систему, но есть и такие банальные ошибки, которые неопытные пользователи создают своими руками.
В Windows 7 значки рабочего стола можно удалить за пару щелчков мыши. Эту нехитрую операцию проделывают дети, чтобы застать родителей врасплох, заставляя предков ломать голову, как вернуть рабочий стол в прежнее состояние.
Для возвращения значков на рабочий стол, во-первых, попробуйте самое простое: кликните правой кнопкой мышки на свободной области вашего рабочего стола, вызовите контекстное меню, выберите пункт «Вид», проставьте галочку в области «Отображать значки рабочего стола».
Как правило, после проведения такой нехитрой операции, значки на рабочем столе должны появиться.
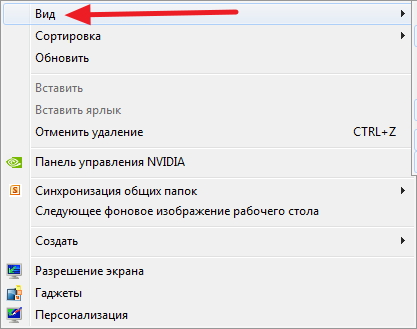
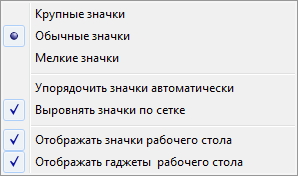
Если же проблема не решится, то у вас вопрос немного серьезней, чем простое детское баловство. Скорее всего, произошла некая системная ошибка, в результате которой «explorer.exe» завершил свою работу с ошибкой или перестал вообще запускаться самостоятельно.В таком случае пошаговая инструкция выглядит следующим образом:
- Для исправления сложившийся ситуации разумнее всего успокоиться и попробовать нажать 3 клавиши, которые вызовут диспетчер задач.
- Итак, одновременно зажимаем «Ctrl-ALT-DEL».
- Остается лишь выбрать подпункт «Запустить диспетчер задач».
А если это не поможет?
Если диспетчер задач не запустился, а вместо этого появилось сообщение о том, что диспетчер задач заблокирован администратором системы, то это однозначно говорит о том, что над системой изрядно поработали вирусы, которые лишили пользователя всякой возможности вмешиваться в их вредоносную деятельность.
Поэтому первым делом нужно будет восстановить диспетчер задач, а уже потом пытаться запустить explorer.exe. Этот материал, безусловно, заслуживает отдельной статьи.
Ну, будем считать, что вам повезло, и диспетчер задач запустился с первого раза и без проблем. Далее необходимо просто-напросто создать новую задачу, кликнув на одноименной кнопке «Новая задача». В появившемся окне вписываем «explorer.exe» и нажимаем на кнопку «ОК».
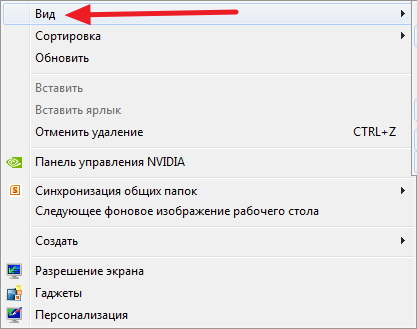
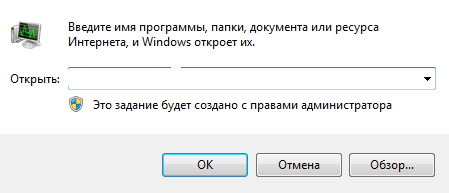
После проведения таких простых манипуляций в подавляющем большинстве случаем рабочий стол появляется. Если же этого не произошло – это значит, что у вас поврежден файл explorer.exe. Остается лишь его восстановить, используя тот дистрибутив, с которого была изначально установлена операционная система на данный компьютер или ноутбук.
Также если у вас нет подобного дистрибутива, то можно попытаться загружать компьютер в других режимах, к примеру, в безопасном режиме. Иногда случается, что в безопасном режиме система загрузится вполне нормально, и этого хватит, чтобы хотя бы воспользоваться системой восстановления системы из контрольной точки.
Как изменить рабочий стол Виндовс 7
Многим эстетам и простым любителям компьютерного дизайна не нравится стандартное оформление рабочего стола. Именно для таких любителей все изменять, и были придуманы программы вроде IconPhile, позволяющие заменять стандартные значки, на скачанные из глобальной паутины.
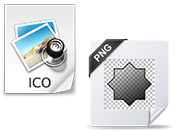 Стоит лишь учесть, что все иконки скачанные из интернета не имеют нужного формата, т. е. нужен формат .ico, а у них, к примеру, .png. Именно поэтому первым делом необходимо произвести массовую конвертацию этих файлов в правильный формат.
Стоит лишь учесть, что все иконки скачанные из интернета не имеют нужного формата, т. е. нужен формат .ico, а у них, к примеру, .png. Именно поэтому первым делом необходимо произвести массовую конвертацию этих файлов в правильный формат.
Используем софт aveiconifier2, который позволяет произвести такую конвертацию методом «Выделил», «Перетащил из проводника в одно окошко программы», «Вытащил готовые файлы .ico из другого окошка».
Затем остается лишь запустить IconPhile, чтобы применить переделанные иконки к вашему рабочему столу.
Компьютерные подсказки для начинающих пользователей
Сегодня мы поговорим о том, как упорядочить значки на Рабочем столе в любой операционной системе Windows. Казалось бы, не такая уж и проблема. Некоторые вообще любят, чтобы рабочий стол был совершенно чист, но начинающим пользователям такой минимализм пока не очень удобен и даже страшен.
Я тоже считаю, что некоторые ярлыки или файлы всегда должны быть под рукой. Вот только порядок их расположения хочется навести свой, а не такой, который система устанавливает по умолчанию, т.е. все значки по левому краю. Оказывается, всё это возможно и совсем просто сделать.
Почему все значки на Рабочем столе выстраиваются по левому краю и как это изменить

Как уже говорилось выше, по умолчанию в операционных системах Windows все значки рабочего стола автоматически выстраиваются строго по левому краю. И как бы вы их не старались перетащить на другое место, они всё равно будут возвращаться.
Для того, чтобы изменить этот порядок вам необходимо кликнуть правой кнопкой мыши по любому свободному от значков и папок месту и выбрать в появившемся контекстном меню пункт «Вид», а потом в следующем открывшемся меню снять галочку с пункта «Упорядочить значки автоматически».

Теперь вы можете свободно перетаскивать значки в любое место рабочего стола.
Как выровнять все значки Рабочего стола в строгом порядке
Если вы хотите, чтобы ваши значки на рабочем столе были выстроены строго по вертикали и горизонтали, то тогда кликните правой кнопкой мыши по свободному месту вашего рабочего стола и выберите в пункте «Вид» выпадающего контекстного меню подпункт «Выровнять значки по сетке».

Теперь все ваши значки, файлы и папки будут выровнены по невидимой сетке.
Как выровнять значки на Рабочем столе в произвольном порядке
Для того, чтобы можно было расположить значки рабочего стола в произвольном порядке, необходимо просто убрать галочки с пункта «Упорядочить значки автоматически» и пункта «Упорядочить значки автоматически».

Вот таким образом можно навести порядок на своем Рабочем столе по своему усмотрению.
Как сделать ярлыки на рабочем столе меньше?
Поделиться в соц. сетях:
В век современной техники с каждым днем происходит рост экранов мониторов и разрешения дисплея, поэтому значки на рабочем столе зрительно уменьшаются. Маленькие ярлыки становятся очень неудобными, поскольку при наличии сенсорного экрана на них становится труднее попадать. Особенно это является наиболее острой проблемой для людей, которые имеют ослабленное зрение. Поэтому многие пользователи задаются вопросом, каким образом увеличить или, соответственно, при необходимости уменьшить значки на десктопе компьютерного устройства при наличии операционной системы Windows или Mac OS. В нашей статье попробуем пошагово разобраться, как сделать ярлыки на рабочем столе меньше.
Универсальный способ
В современных компьютерных устройствах при наличии операционной системы Windows присутствует комбинация клавиш, которая позволяет произвольным образом изменять установленные размеры ярлыка на десктопе. Особенностью данной процедуры является то, что иногда непонятным образом совершенно случайно можно нажать на несколько клавиш, и не понять, что же все-таки произошло и как так получилось, что значки на рабочем столе резко увеличились или уменьшились.
Важно! Такая комбинация возникает, когда удерживаем клавишу Ctrl и одновременно вращаем колесико мышки вверх или вниз.
Рассмотрим, как сделать папки и ярлыки на рабочем столе меньше:
- Сначала необходимо закрыть или свернуть все программы. Перед нами на мониторе должен остаться только Рабочий стол.
- После этого следует нажать на клавишу CTRL и повернуть колесико мыши, клавиша при этом удерживается в нажатом состоянии:
- Если производить вращение колесика от себя, то иконки на десктопе будут постепенно увеличиваться.
- Соответствующим образом при вращении колесика от себя, ярлыки на рабочем столе будут меньшего размера.
к содержанию ↑
Установка правильного разрешения монитора
Иногда возникает ситуация, когда вас не устраивает размер иконок, то есть неправильно было установлено разрешение экрана монитора. При таком варианте не только ярлыки, но и все остальные элементы операционной системы Windows смотрятся нелепо и имеют несуразный вид.
Исправить такую ситуацию очень легко. Для этого нужно провести несколько операций:
- Правой кнопкой мыши следует кликнуть по пустому месту на десктопе и выбрать раздел “Разрешение экрана”.
- После этой процедуры нужно установить правильное разрешение. Обычно напротив правильных параметров открывается окно с надписью “Рекомендуется”. В идеале необходимо устанавливать именно такое разрешение, поскольку оно, как правило, является соответствием физических характеристик разрешения вашего экрана.
Важно! Если ваш ПК имеет доступ только к ограниченному набору разрешений, при этом все они небольшие или не соответствуют физическим характеристикам монитора, то в этом случае вам необходимо произвести установку драйверов видеокарты.
Иногда после установки правильного разрешения возникают проблемы, которые характеризуются слишком мелкими значками на экране десктопа. Такая ситуация может возникнуть, когда вы владеете небольшим по размерам экраном, но при этом у вас высокое разрешение. Чтобы найти выход из создавшегося положения, необходимо использовать раздел “Изменение размеров текста и других элементов”, который находится в том же диалоговом окне, где было изменено разрешение.
Важно! Такая процедура применяется для компьютерных устройств с операционной системой Windows 8, 8.1, 10. Если у вас Windows 7 или Vista, то чтобы решить эту проблему, вам необходимо войти в раздел “Сделать текст и другие элементы больше или меньше”.
Изменение размера иконок в Windows XP
Рассмотрим, как сделать ярлыки на рабочем столе меньше в операционной системе Windows XP:
- Правой кнопкой мыши необходимо клацнуть в области рабочего стола.
- В открывшемся диалоговом окне в самом низу выбрать и нажать на пункт “Свойства”. Таким образом получаем доступ, позволяющий изменить размеры ярлыка.
- Далее перейти на вкладку “Оформление”.
- Щелкнуть на правый угол, который находится внизу, и нажать на кнопку “Дополнительно”.
- После этого раскрыть открывшийся список, находящийся под надписью “Элемент”.
- В открывшимся диалоговом окне выбрать раздел “Дополнительное оформление”, затем выбрать вставку “Значок”.
- Далее требуется изменить числа в полях под “Размер”, после чего установить высоту и ширину значков в пикселях.
- В завершении нажать на клавишу “OK” во всех открытых окнах.
к содержанию ↑
Как уменьшить ярлыки в Windows 7, Vista?
Рассмотрим еще один метод, помогающий как увеличивать, так и уменьшать размеры иконок на десктопе ПК. Если у вас операционная система Windows 7, Vista, при этом вы работаете с установленной классической темой (что в некотором роде помогает более быстрому функционированию слабому компьютеру), то в этом случае возможен вариант отдельного задания размеров почти любого элемента, в том числе и значков, расположенных на рабочем столе.
Для этого необходимо придерживаться следующей пошаговой инструкции, как сделать ярлыки и папки на рабочем столе меньше (больше):
- Правой кнопкой мыши щелкнуть на пустое место монитора, нажать после этого пункт “Разрешение экрана”.
- В открывшемся диалоговом окне выбрать раздел “Сделать текст и другие элементы больше или меньше”.
- В меню, расположенном в левой части, выбрать и нажать на пункт “Изменение цветовой схемы”.
- В появившемся диалоговом окне нажать на клавишу “Прочие”.
- Далее настроить необходимые размеры для требуемых элементов. Так, например, нужно выбрать пункт “Значок” и задать его размер в пикселях.
Когда вы проведете ряд изменений, вам удастся настроить необходимые параметры. Хотя для современных компьютерных устройств при операционной системе Windows такой способ уже не актуален и мало кто им может воспользоваться, поскольку проще воспользоваться комбинацией клавиш.
Как увеличить (уменьшить) значки в Windows 8/8.1, 10?
Если у вас на ПК операционная система Windows 8/8.1 или 10, то процесс увеличения или уменьшения иконок на десктопе можно произвести через меню Рабочего стола.
Как сделать папки на рабочем столе больше:
- Щелкнуть правой кнопкой мыши на свободном месте десктопа.
- Выбрать пункт “Свойства”.
- Перейти на вкладку “Разрешение экрана”.
- Выбрать пункт “Изменение размеров текста и других элементов”.
- В левой стороне окна появится меню, где требуется нажать на раздел “Изменение цветовой схемы”.
- В открывшемся диалоговом окне нажимаем на пункт “Прочие”.
- Выбираем элемент списка “Значок” и задаем желаемый размер в пикселях.
к содержанию ↑
Как изменить размер значков в Mac OS X?
Рассмотрим, каким образом можно изменить размер иконок, расположенных на десктопе с операционной системой Mac OS X:
- Сначала необходимо правой кнопкой мыши щелкнуть на пустое место рабочего стола. В результате — появляется контекстное меню.
- Теперь из раздела меню выбрать и нажать на пункт “Показать параметры Вида”.
- Далее, применяя ползунок, отрегулировать размер значка.
Важно! Также существует вариант подгонки размеров к разрешению от 16×16 пикселей до 128×128 пикселей, которые имеют прирост в четыре раза.
- Существует также вариант, при котором можно расставить свои иконки на десктопе ручным способом, чтобы освободить желаемое пространство. Для этого их нужно просто перетащить на удобное для вас место.
Важно! Такой вариант можно применять в компьютерах как с операционной системой Windows, так и при наличии операционной системы Mac OS.
- Ваш ПК вполне справляется с задачей автоматического упорядочения значков по различным параметрам — по типу, имени и дате создания. Для этого необходимо правой кнопкой мыши нажать на пустую область рабочего стола, в открывшемся диалоговом окне выбрать и нажать на раздел “Упорядочить”, или есть еще вариант “Упорядочить значки”. После проведенной процедуры вы можете упорядочить иконки по своему усмотрению.
- Очень просто изменить размеры значков при наличии ноутбука с операционной системой Windows 7, 8/8.1, 10 и возможностью поддержки мультисенсорной панели. В таком случае при сдвигании или раздвигании пальцев на панели можно очень быстро поменять размеры ярлыков.
к содержанию ↑
Присутствие большого количества значков на вашем рабочем столе компьютерного устройства существенно снижает общую производительность компьютера. Кроме того, иногда бывает сложно с первого раза сориентироваться и найти нужный ярлык при таком огромном количестве. Поэтому старайтесь не загромождать десктоп различными знаками и выставлять их в соответствии с разрешением монитора вашего компьютера.
Компьютерная грамотность с Надеждой
Заполняем пробелы – расширяем горизонты!
-
CompGramotnost.ru » Windows XP » Оформление рабочего стола Windows XP
Оформление рабочего стола Windows XP
Рабочий стол имеет фон. Этот фон может быть:
Рассмотрим основные элементы, которые относятся к оформлению Рабочего стола Windows XP.
Как изменить фон Рабочего стола?
Задать фон Рабочего стола можно при помощи контекстного меню, которое открывается щелчком правой кнопки мыши по свободному месту на Рабочем столе. В появившемся окне кликаем по пункту «Свойства».

Откроется диалоговое окно Свойства: Экран, где следует выбрать вкладку «Рабочий стол». Доступные для выбора изображения приведены в раскрывающемся списке «Фоновый рисунок». Выберите изображение и примерный вид Рабочего стола будет показан в области просмотра в верхней части окна.
Чтобы использовать фоновый рисунок, отсутствующий в списке, нажмите кнопу «Обзор». Откроется диалоговое окно «Обзор», в котором можно найти на своем компьютере нужный рисунок и выбрать его в качестве фонового.
Фоновый рисунок может быть расположен по центру Рабочего стола, а если он окажется меньше Рабочего стола, то по краям рисунка останутся полосы фонового цвета. Если рисунок небольшой, его можно растянуть до размера Рабочего стола, или замостить им Рабочий стол путем многократного повторения.
Сделать это можно с помощью соответствующего списка в окне «Расположение» (на приведенном рисунке в правой колонке). Варианты размещения фонового рисунка могут быть следующими:
Раскрывающаяся палитра Цвет задает фоновый цвет Рабочего стола. Фоновый цвет задает однотонный фон при отсутствии фонового рисунка и при расположении рисунка по центру. Фоновый цвет также виден при отображении подписей под значками.
Как сделать собственный фоновый рисунок Рабочего стола
Это можно сделать, например, используя стандартный графический редактор Paint. В этом редакторе можно нарисовать рисунок «с чистого листа», либо загрузить какой-либо рисунок и затем откорректировать его по своему усмотрению.

Когда рисунок будет готов, остается пара кликов мыши для того, чтобы из редактора Paint перенести его на свой Рабочий стол. Для этого в редакторе Paint, когда там находится фоновый рисунок, кликаем по меню «Файл» и затем – по опции «Замостить рабочий стол Windows», либо по опции «В центр рабочего стола Windows» (тогда по краям останутся полосы старого фона).
Что такое тема оформления Рабочего стола
Полный набор настроек, определяющих внешний вид рабочего стола, называется темой оформления.
При смене темы все параметры оформления изменяются согласованно. В Windows XP имеется две базовые темы оформления, имеющие дополнительные цветовые вариации:
- тема оформления с именем «Windows XP» использует плавные переходы цветов и закругленную форму элементов управления. Она ориентирована на комфортность работы.
- тема с именем «Классическая» построена по образцу прошлых версий системы Windows и рассчитана на функциональность и эффективность.
Чтобы выбрать тему оформления:
- вызовите контекстное меню Рабочего стола и
- выберите пункт «Свойства».
- В диалоговом окне Свойства: Экран выберите вкладку «Темы».
- Доступные темы перечислены в раскрывающемся списке «Тема».
Там всегда имеется дополнительный пункт «Моя текущая тема», позволяющий вернуться к настройкам на момент запуска компьютера.
Что такое экранная заставка
Если оставить включенный компьютер без присмотра, на экране через некоторое время появится заставка.
Экранная заставка – это специальная программа, которая отображает на экране переменное динамическое изображение.
Первоначально заставки были созданы для увеличения ресурса монитора – когда одни и те же точки экрана долго находились под нагрузкой, контрастность изображения необратимо падала.
Для современных мониторов длительная работа безопасна. Сегодня заставки применяют в основном для того, чтобы спрятать изображение на экране от любопытных взглядов и в эстетических целях. Заставка включается автоматически, после того как компьютер в течение некоторого времени бездействует, т.е. не поступает команд от мыши или клавиатуры.
Выбрать внешний вид заставки, интервал перед ее включением и дополнительные параметры заставки можно по своему вкусу. Для этого нужно в контекстном меню Рабочего стола выбрать пункт «Свойства». В открывшемся диалоговом окне Свойства: Экран выбрать вкладку «Заставка».
Как отключить заставку?
Для этого в окне «Заставка» надо выбрать опцию «Нет» и кликнуть по «OK».
Упражнения по компьютерной грамотности:
1. Посмотрите, какие на Вашем компьютере есть фоновые рисунки в окне «Свойства: Экран».
2. Если Вы поняли, как можно вернуться к старой теме на момент включения компьютера (опция «Моя текущая тема»), тогда попробуйте в редакторе Paint создать собственный фоновый рисунок Рабочего стола компьютера и разместить его на своем ПК.
3. Посмотрите на выбор экранных заставок, которые есть на Вашем ПК. При желании, конечно, можно в Интернете найти массу других заставок.
Срок предоставления хостинга для adminhome.ru истек
Информация для администратора сайта!
У администратора есть возможность быстро и без оплаты восстановить работу хостинга. Для этого в панели управления хостингом необходимо нажать на кнопку «Продлить хостинг в кредит».
Если у Вас возникнут какие-либо трудности — обращайтесь в службу поддержки.
